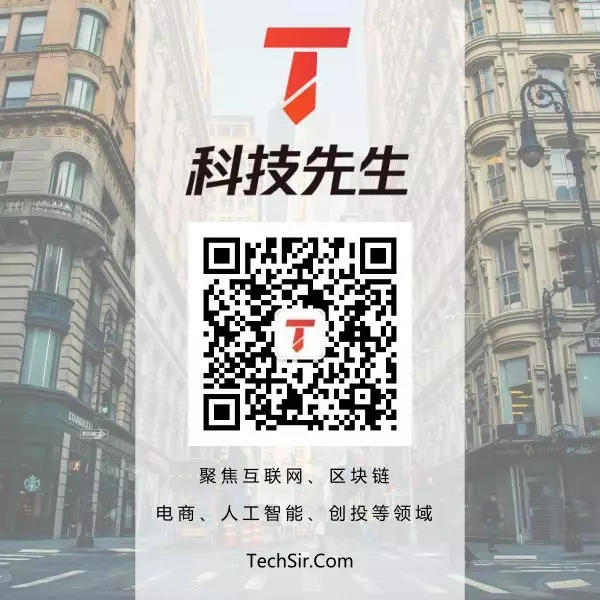
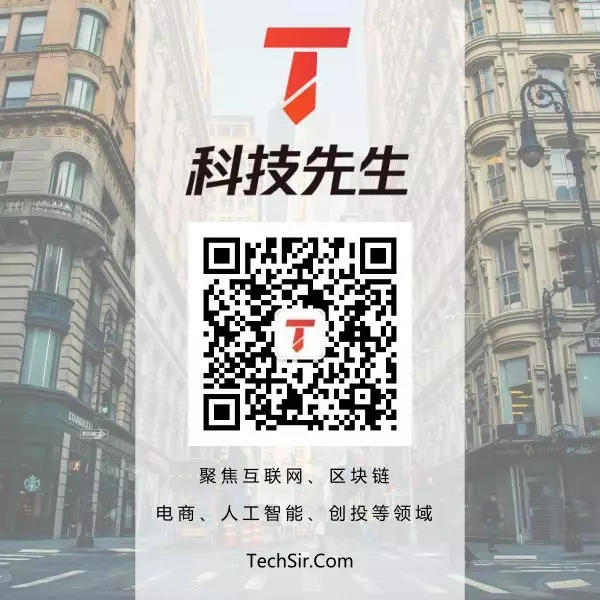
今日热议主题
发票填开简易流程
【第一步】点击“系统设置”模块(如图1-1)

图1-1
【第二步】点击导航图中“客户编码”模块(如图1-2)

图1-2
【第三步】编辑客户(如图1-3)

图1-3
1. 点击右上角“+”号,添加一行(删除选中要删的项目点“—”)
2. 如实输入编码、名称、税号等,输完一项按键盘的回车即可
3. 输入完毕点右上角“√”
4. 最后点左上角的退出
【第四步】点击导航图中“商品编码”模块(如图1-4)

图1-4
【第五步】编辑商品(如图1-5)

图1-5
【特别提示:增加、删除商品编码的方法与客户编码一致,注意商品税目必须添加,
选择与国税局审批的税率一致的即可(不用考虑名称和征收率),单价及含税价标志可忽略
不填写】(如图1-6)

图1-6
特别提示:以上操作为编辑客户和商品的方法,如客户、商品为
不常用可在发票填开界面中直接填写信息并开具发票。
【第六步】在工具条里的“发票开具管理”,选择要开的发票种类
(如图1-7)

图1-7
【第七步】核实发票种类、类别、号码无误的情况下点“确定”
(如图1-8)

图1-8
【第八步】发票填开(如图1-9)

图1-9
1. 首先确定要开的价格是否含税,确定后查看单价后的括号与实际是否一致,
不一致点“税价格”按钮进行是否含税切换(打印到纸质发票票面统一为不含税单价)
2. 购方单位信息可通过名称和纳税人识别号后的下拉箭头从客户编码库里选取,
也可手工输入购方信息(普通发票可只填写购方名称,专用发票购方信息必须齐全)
3. 商品名称可手工输入也可双击从商品编码库中调取。单价及数量填写完成后
金额在自动算出。双击税率,可选择相关商品税率。点击右上角“+”号可添加多行
商品,但总行数不能超过8行
4. 票面信息填写完成后点击右上角 “√”确认总金额及票面信息是否有误。
5. 确认票面无误后,点击“打印”按钮。(点击打印后票面信息不可修改,
若点击打印后发现票面信息有误,只能作废)。
【第九步】发票打印(如图1-10)

图1-10
1. “向下调整”数值越大发票票面字体越向下,数值越小票面字体越向上。
向右调整整数值越大发票字体越向右,数值越小发票字体越向左。输入整数,
一个单位为1毫米。(此操作需配合打印机挡板调试,调试挡板位置详情请
咨询打印机生产厂商)
2. 可先用发票复印件打印,再次打印进入“已开发票查询”中找到发票,
查看明细后再次打印,确认无误后放入真实发票。(电子发票号要与纸质发票号一致)
 该贴已经同步到 冰客的微博
该贴已经同步到 冰客的微博
【第一步】点击“系统设置”模块(如图1-1)

图1-1
【第二步】点击导航图中“客户编码”模块(如图1-2)

图1-2
【第三步】编辑客户(如图1-3)

图1-3
1. 点击右上角“+”号,添加一行(删除选中要删的项目点“—”)
2. 如实输入编码、名称、税号等,输完一项按键盘的回车即可
3. 输入完毕点右上角“√”
4. 最后点左上角的退出
【第四步】点击导航图中“商品编码”模块(如图1-4)

图1-4
【第五步】编辑商品(如图1-5)

图1-5
【特别提示:增加、删除商品编码的方法与客户编码一致,注意商品税目必须添加,
选择与国税局审批的税率一致的即可(不用考虑名称和征收率),单价及含税价标志可忽略
不填写】(如图1-6)

图1-6
特别提示:以上操作为编辑客户和商品的方法,如客户、商品为
不常用可在发票填开界面中直接填写信息并开具发票。
【第六步】在工具条里的“发票开具管理”,选择要开的发票种类
(如图1-7)

图1-7
【第七步】核实发票种类、类别、号码无误的情况下点“确定”
(如图1-8)

图1-8
【第八步】发票填开(如图1-9)

图1-9
1. 首先确定要开的价格是否含税,确定后查看单价后的括号与实际是否一致,
不一致点“税价格”按钮进行是否含税切换(打印到纸质发票票面统一为不含税单价)
2. 购方单位信息可通过名称和纳税人识别号后的下拉箭头从客户编码库里选取,
也可手工输入购方信息(普通发票可只填写购方名称,专用发票购方信息必须齐全)
3. 商品名称可手工输入也可双击从商品编码库中调取。单价及数量填写完成后
金额在自动算出。双击税率,可选择相关商品税率。点击右上角“+”号可添加多行
商品,但总行数不能超过8行
4. 票面信息填写完成后点击右上角 “√”确认总金额及票面信息是否有误。
5. 确认票面无误后,点击“打印”按钮。(点击打印后票面信息不可修改,
若点击打印后发现票面信息有误,只能作废)。
【第九步】发票打印(如图1-10)

图1-10
1. “向下调整”数值越大发票票面字体越向下,数值越小票面字体越向上。
向右调整整数值越大发票字体越向右,数值越小发票字体越向左。输入整数,
一个单位为1毫米。(此操作需配合打印机挡板调试,调试挡板位置详情请
咨询打印机生产厂商)
2. 可先用发票复印件打印,再次打印进入“已开发票查询”中找到发票,
查看明细后再次打印,确认无误后放入真实发票。(电子发票号要与纸质发票号一致)



