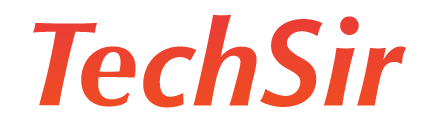另外需要说明的是,它是国产软件,有简体中文版。
简介
EDraw Mindmap(中文)是一款综合图形绘制软件,小巧且功能强大,大约只有11MB左右。可以很方便的绘制各种专业的流程图、组织结构图、网络拓扑图、家具设计图、商业图表、计划 / 报表、地图、方向图等。
主画面操作说明
EDraw Mindmap的画面结构,老实说真是有点复杂,刚开始时真是有点摸不清头绪。而且同一个功能可能在很多地方重复出现,更令人头昏眼花。
如果您按下Alt,您可以发现画面上出现许多英文字母,例如Home的地方出现「H」,Insert出现「N」,这表示「H」是Home功能的快捷键。
![[image]](/d/file/uploads/allimg/090626/0140205610-0.jpg)
以下说明请参考上图
文件菜单
先看看左上角蓝色方框内的图示,这个应该可以算是文件菜单,点选这个小图标,可开启文件菜单。有New、Open、Save、Print、Close、Export、Send等项目。
主菜单
再看上方红色部分,这是主菜单,每个功能都会开启绿色方框部分的次功能。
+ Home:常用且主要的操作功能,都在这里。
+ Insert:可以插入对象、超级链接、表格、外部图片等。
+ Page Layout:整个页面的格式、规画,例如页面的尺寸(A3、A4、B5等)、页面格式是横印或直印,背景及水印样式,套用页面主题(EDraw Mindmap预设了许多不同的themes可以直接套用各种不同风格的外观)。
+ Libraries:可以开启各种样式的图形库,及一些手绘功能。
+ View:用来检视绘图区(改变绘图区页面显示比例) ,还可以用来打开Libraries面板及范例面板。
+ Help:打开辅助说明面板。
+ Connector:选取连结线时才会出现此功能,可用来改变连结线的样式。
+ Shape Format:选取连结线或图形时才会出现此功能,可用来改变连结线及图形的格式。
图形样式库
左方咖啡色部分是图形样式库,可以把里面的图形拉到右方的绘图区,左上方橙色小图示,用来打开不同的图形库面板。
绘图区域
右方是流程图的实际绘制区域。
文件菜单详细说明
New、Open、Save、Print、Close等功能应不必多加说明,值得一提的是,其中Export可以汇出不同文件类型,支持多种格式,汇出的种类相当丰富,有各种图档、html、pdf、office文件(word excel powerpoint)等。
另外Send功能,可以将 EDraw Mindmap的文件,当成邮件的附件传送,也可以上传到ftp主机。
![[image]](/d/file/uploads/allimg/090626/0140205930-1.jpg)
如何检视页面(改变页面显示比例)
请先点选Edraw Mindmap上方菜单的View。
用法请看图例中的文字说明,实际操作看看,就可以体会显示的效果。
![[image]](/d/file/uploads/allimg/090626/0140204119-2.jpg)
打开Library(图形样式)面板
有时候如果想加大绘图区的空间,可将左侧的Library面板关闭,要再打开的话,可从View→Libraries去打开。
![[image]](/d/file/uploads/allimg/090626/0140204S9-3.jpg)
开始绘图并加入一个图形对象
如下图的步骤,开启一个新图档。
![[image]](/d/file/uploads/allimg/090626/0140204293-4.jpg)
接下来,在Template Categories的地方,有三个绘图选项:
- Basic Diagram:如果您要绘制流程图,就选这个。
- Clip Art:里头是一些美工小图形(如下图)。
- Mind Map:绘制心智图。
先选择上面三个类别的任一个(下图左侧),再选右侧的细项,注意,右侧的图示要双击喔!(double click)。
![[image]](/d/file/uploads/allimg/090626/0140205256-5.jpg)
您在上图所选的每种不同型态的绘图样式(drawing type),Edraw Mindmap都会开启对映的图形对象面板。
如下图,我所选的是Basic Diagram→Highlight Shapes。Edraw Mindmap就会自动开启Highlight Shapes的面板。然后,选择您要的图形,用鼠标左键拖曳到右侧的绘图区域。
![[image]](/d/file/uploads/allimg/090626/0140203602-6.jpg)
当然如果您有需要,也可以开启其它面板。例如您要绘制连接两个图形的箭头,就可以点选Arrow Shapes,拖曳您所需要的箭头到绘图区域。
![[image]](/d/file/uploads/allimg/090626/01402062L-7.jpg)
移动图形与改变大小
1. 先点选上方菜单Home。
2. 选取上方的箭头符号,此时Edraw Mind map将处于选取的状态。
3. 再点选您要移动或改变大小的图形。
4. 以鼠标拖曳图形外围八个点中的任一个点,可改变形状大小。
5. 将鼠标置于图形上方,出现十字符号时,以鼠标拖曳此图形,可移动图形的位置。
6. 拖曳图形上方的独立点,可以旋转图形。
![[image]](/d/file/uploads/allimg/090626/0140203P5-8.jpg)
选取多个图形
以鼠标左键在绘图区域,拖曳出一块矩形范围,则所含盖的图形,都将被选取(也可按住ctrl,再用鼠标逐一点选所有您要选取的图形)。
![[image]](/d/file/uploads/allimg/090626/0140205R8-9.jpg)