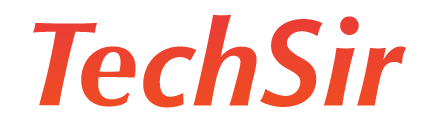暂时关闭文本图层的可见性,去滤镜>模糊>动感模糊。

现在,使用65像素的柔软笔刷擦除所示区域,并设置混合模式为颜色减淡。


步骤17
使用笔刷包里的第二个笔刷,在一个新图层上如图应用到背景层中。

给这个笔刷创建一个剪贴蒙版(按Ctrl + Alt + G)。 在笔刷图层的上方创建一个新层,画一个与下图类似的东东。


这是该图层没有蒙版时的效果。

步骤18
合并所有的背景元素,去滤镜>模糊>表面模糊。


使用一个柔软的橡皮擦擦除你不喜欢的地方。使用涂抹工具来平滑粗糙的区域。

步骤19
打开你的文本层使其可见,用一个3像素#360a0b颜色的笔刷如图所示画一些高光。