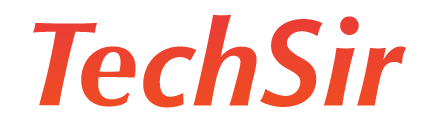步骤11
再次复制原始模特的照片,并把这个复制层放在设置为叠加那层的上方。这时我需要一些灵感。我能为这个金发碧眼的女孩做些什么? 在这个美丽的微妙背景下提高她的美貌。 这时我想起了007影片中詹姆斯邦德女郎死亡的画面,完全被黄金覆盖。因此,我决定创建一个金女郎。
选择创建的最后一层,去滤镜>艺术效果>霓虹灯光,输入“发光大小”为5,“发光亮度”为15。点击OK应用滤镜(图 12)。

图 12
步骤12
去图层>新建调整图层>渐变,并添加一个黄色(#ffe400)到棕色(#503823)的渐变。我们希望颜色调整只应用到“灯光模特”图 层上。要做到这一点,按住ALT键在渐变和“霓虹灯光模特”图层之间点击。通过这种方式创建剪贴蒙版(渐变层附近会出现一个小箭头),这意味着上面图层的 所有效果只会影响到其下方覆盖的区域。(图 13)

图 13
步骤13
在PhotoShop中改变“灯光模特”图层为叠加。(图 14)

图 14
步骤14
选择所有的模特图层,按ALT + CTRL + E合并它们为一个新层,它在其他图层的上方。
这位女士有强烈的黄色,但她看起来并不像被黄金覆盖。之后下载一些黄金描绘的模特图片(这是一个伟大的工作!),增强皮肤的小细节。因此,在Photoshop中,去滤镜>锐化>智能锐化,应用以下设置(图 15):

图 15
步骤15
我想令模特超现实一点。放大她,使用修补工具,选择耳垂上的洞,并拖动选区到你想要用来替换的第一个选区的区域上(这句话真绕嘴,其实很简单)。(图 16)

图 16
对眉毛做同样的事。结果如下(图 17):

图 17