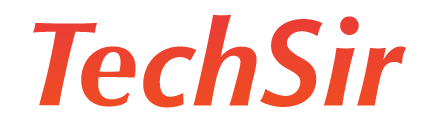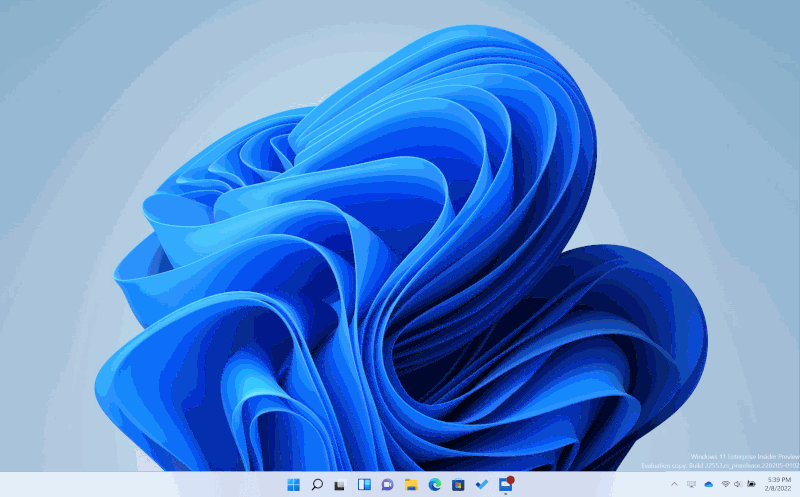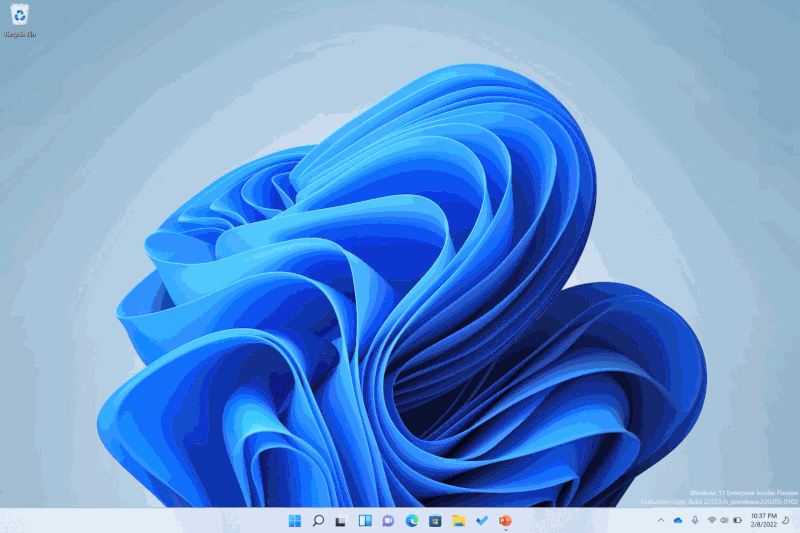在断更几周时间之后,今天微软面向 Dev 频道的 Windows Insider 项目成员发送了 Windows 11 Build 22557 预览版更新。值得注意的是,该版本并不支持 ARM64 PC,版本分支号为 NI_RELEASE,表明 Windows 11 开发工作翻开了新的篇章。

Amanda%20Langowski%20和%20Brandon%20LeBlanc%20写道:“我们向%20Dev%20频道中的%20Insider%20发布构建的分支与其中包含的功能和改进无关。今后,我们将不再指出这些分支的变化时间”。
以下是%20Windows%2011%20Build%2022557%20的新内容
●%20在开始菜单中已经固定的应用区域可以创建和调整文件夹
很多用户反馈希望在开始菜单中可以自定义固定的内容,并将其整合到文件夹中,因此微软在该版本中首次引入了该功能。只需将一个应用程序拖到另一个上面就可以创建一个文件夹。你可以在文件夹中添加更多的应用,在文件夹中重新排列应用,并从文件夹中删除应用。而在微软后续发布的版本中,用户还可以命名和重命名文件夹。
●%20引入%20Do%20Not%20Disturb%20和%20Focus
微软已经重新设计了%20Windows%20上的专注体验。Do%20Not%20Disturb%20使其能够轻松地将通知静音。Focus%20是一种新的体验,使每个人都能保持在当下,并最大限度地减少在%20PC%20上的分心。为了帮助你保持专注,Focus%20与%20Clock%20应用集成了其他专注工具,如专注计时器和平静的音乐。
○%20Do%20Not%20Disturb
现在比以往任何时候都更容易通过“Do%20Not%20Disturb”使通知横幅保持安静。当你准备好查看你可能错过的通知时,你可以在通知中心找到它们。
所有的通知都在你的掌控下。在"设置">"系统">"通知"下,你可以设置规则来自动打开免打扰。例如,你可以将免打扰设置为在你工作时间之外自动打开。此外,你可以设置优先通知,以控制在开启免打扰时,来电、提醒和特定的应用程序是否会被突破。
○%20Focus
用户可以直接在通知中心启动%20Focus。操作步骤如下
1.%20打开通知中心。
2.%20选择你的专注会话的时间量。
3.%20按“开始专注”(Start%20Focus)。
专注会话启动过程中,任务栏上的徽章关闭,屏幕上会出现专注计时器,Do%20Not%20Disturb%20将被打开。
当你开始专注会话时,任务栏的徽章将关闭,任务栏中的应用程序的闪烁将关闭,专注计时器将出现在屏幕上,并且%20Do%20Not%20Disturb%20将打开。
Windows%20中的专注与时钟应用程序中的专注会话相整合,因此你可以播放平静的音乐,并看到来自微软%20To-Do%20的任务列表。当你的专注会话结束时,你会收到一个通知,让你知道你的专注时间已经完成。你可以个性化你的专注体验(设置>系统>专注)。
●%20实时字幕(Live%20Captions)
实时字幕将帮助包括聋哑人在内的所有人,通过查看口语内容的字幕更好地理解音频。字幕是由任何带有音频的内容在设备上自动生成的。字幕可以显示在屏幕的顶部或底部,或在一个浮动窗口中。标题窗口可以调整大小,标题的外观可以通过应用或定制标题风格来进行个性化。麦克风音频可以包括在内,这在面对面的对话中可能会有帮助。实时字幕支持英语(美国)内容。
要开始使用,可以用WIN+Ctrl+L键盘快捷键打开实时字幕,或者从快速设置下的辅助功能弹出。第一次打开时,实时字幕将提示下载所需的语音模型,以启用设备上的字幕。
●%20改进文件管理器中的快速访问(Quick%20Access)功能
微软正在对文件资源管理器的快速访问视图进行更新。首先,“固定到快速访问”除了现有的文件夹之外,也支持固定文件。固定住的文件显示在快速访问中最近文件上方的一个新部分。文件资源管理器中的快速访问现在支持固定文件,并将显示%20OneDrive、SharePoint和Teams中托管的文件。
接下来,对于使用微软账户或工作/教育账户登录%20Windows%20的用户(或将其作为辅助账户),Office.com%20上固定文件和最近文件也将显示在快速访问中。固定或取消固定%20OneDrive、SharePoint%20和%20Teams%20中托管的文件的更改将同步并反映在%20Office.com%20和%20Office%20应用程序中。来自合作者的文件活动更新,如编辑和评论,显示在磁贴视图中,也可以显示在详细信息视图中。
●%20在文件管理器中查看%20OneDrive%20存储
当导航到%20OneDrive%20文件夹时,在文件资源管理器中显示的%20OneDrive%20存储。ALT-TEXT:当导航到%20OneDrive%20文件夹时,文件资源管理器中显示的%20OneDrive%20存储。
●%20新的触控手势
此版本包括%205%20个新的触摸手势,使其更容易和更快地在%20PC%20上用触摸来浏览%20Windows%2011。
○%20Swipe%20to%20invoke%20and%20dismiss%20Start
用手指从任务栏中间轻扫,以调用“开始”菜单,并向下轻扫以取消它。
○ Swipe between Pinned/All apps and Recommended/More on Start
在开始菜单的“Pinned”(固定)区域,从右往左滑动可以访问所有应用,从左往右滑动可以返回“Pinned”区域。相同的手势也适用于 Recommended/More。
○ Swipe to invoke and dismiss Quick Settings:
从任务栏右侧底部往上滑动可以呼出 Quick Setting,向下滑动可以取消它。
○ Swipe to invoke and dismiss Notification Center
从屏幕右侧往左滑动可以调用通知中心
○ Full screen gripper
在全屏触摸的应用程序和游戏(如纸牌)中,如果你从屏幕的边缘轻扫,就会出现一个夹子。这个功能的设计是为了在你不小心刷到边缘的时候让你留在应用中。如果你需要访问边缘的内容,只需在夹持器上再刷一下。
值得注意的是,这些手势在左利手和右利手触控上是相反的。
●%20改进%20Snap%20布局
微软增加了一种新的方法,可以将窗口快速进入%20Snap%20布局,在触摸和鼠标上都能很好地工作。要试用它,只需将一个窗口拖到屏幕顶部以显示%20Snap%20布局,将窗口放在一个区域的顶部以选择合适的布局,然后使用%20Snap%20辅助来完成布局的构建。
除此以外,微软还改进了 snap assist 功能,使其在布局中的各区之间无缝衔接,以获得愉快的端到端 Snap 体验。
● 更具可持续性的电源设置和建议
睡眠和关闭屏幕的默认值已经更新,以减少能源消耗和碳排放,当PC闲置时。微软还将提供节电建议,帮助那些将睡眠和屏幕关闭设置为“从不”的用户减少碳排放。
对默认“睡眠”和“关闭屏幕”设置的改变,只有那些使用此版本或更高版本清洁安装Windows 11的用户才能看到。如果你故意将“睡眠”或“关闭屏幕”设置为“从不”,请让我们知道原因,特别是如果睡眠没有达到预期的效果。我们仍在研究"功耗和碳排放”选项链接的内容--请关注未来的更新。
● 在 Microsoft Edge 中使用 Narrator(讲述人)功能浏览网页提供更多改进
Build 22509 中对 Narrator 和 Microsoft Edge 综合改进的基础上,微软一直在努力对使用 Microsoft Edge 和 Narrator 浏览网页进行更多改进。具体来说,在浏览网页时,会提供更多有用的信息,浏览对话框更自然,编辑文本现在应该更可靠。
在浏览网页时,你可以让 Narrator 读取当前项目(例如,当前页面、当前时间等),当你需要对网页上的表格进行排序时,Narrator 会公布你所选择的排序顺序(例如,升序、降序)。
微软还使了解树状视图控件中的项目被选中时的情况以及了解这些是列表的一部分时的复选框的状态变得更加简单。微软还改进了链接导航,你会发现,在网页上用标签浏览链接并按下回车键,总能把你带到链接的目的地。
当你在网页上遇到一个对话框时,Narrator将帮助你在对话框中保持注意力,防止导航到对话框后面的内容。这项改进目前在微软Edge Canary构建中可用。
最后,当你在网络上编辑文本时,叙述者有一些改进。首先,如果你在一个表单字段上删除文本,Narrator将读取被删除的字符,如果你需要用Control + X剪切一大组文本,Narrator 将确认文本已被剪切。
● 任务管理器重新设计和效率模式
微软已经更新了任务管理器的设计,以配合新的 Windows 11 设计原则。这包括一个新的汉堡包式导航栏和一个新的设置页面。每个页面都有一个新的命令栏,可以访问常用操作。我们也很高兴为任务管理器带来了深色主题,并将自动匹配在设置应用程序中配置的全系统主题。
去年 4 月,微软在任务管理器中试验了一个名为“生态模式”(Eco mode)的新功能,微软将以一个新的品牌名称将其带回来:效率模式(Efficiency mode)。当你注意到一个应用程序消耗了大量资源,并希望限制其消耗,从而使系统优先考虑其他应用程序,这将导致更快的前台响应和更好的能源效率时,这个功能很有帮助。
你可以通过点击进程页面的命令栏或右键点击进程来应用效率模式。你只能对单个进程应用效率模式,而不能对整个组进程应用。 如果该选项是灰色的,这通常意味着它是一个核心的Windows进程,对它进行节流可能会影响系统的性能。效率模式的进程将被标记为一个新的叶子图标,我们还为暂停的进程引入了新的暂停图标,以表明该进程处于暂停模式。
● 引入一个新的 PowerShell 模块来提供语言和语言相关的功能
这个新的 PowerShell 模块允许用户轻松地添加语言和相关的语言功能,并使用 PowerShell 提示来管理设置,如系统首选用户界面语言、系统地域、输入法(键盘)、地域、语音识别器、用户首选语言列表。这些命令与现有的国际 PowerShell 模块一起工作,为用户提供对PC上UI语言的各种元素的控制。
注意:要运行安装和设置命令,你必须以管理员身份运行 PowerShell。
注意:请重新启动或退出并重新登录以使更改生效。一旦你重新登录,请通过"设置">"时间和语言">"语言和地区"改变你的Windows显示语言(WDL),以改变PC上的用户界面语言。您也可以通过使用国际模块命令(Set-WinUILanguageOverride )改变您的WDL。